Zoom: The Secret Features You Should Know About
Mandy Maclemore 2021-02-02
With most employees working from home and students learning from home to minimize coronavirus spread, popular video conferencing applications like Zoom has become vital to people’s lives.
Zoom: The Secret Features You Should Know About
With most employees working from home and students learning from home to minimize coronavirus spread, popular video conferencing applications like Zoom has become vital to people’s lives. All in all, there’s more to this amazing video conferencing platform that meets the eye. Generally, there’re several useful tricks and ‘hacks’ to make every meeting fun and effective. Here are the secretive features you need to know about Zoom.
Schedule Meetings Automatically
If you hold many meetings but don’t have an assistant, it would be wise of you to connect Zoom with your calendar. For instance, whenever an individual books an appointment in Zoom’s scheduling app, the app will automatically create a Zoom meeting and add it to your chosen personal calendar.
To simplify the automation process, you can incorporate several steps that share the meeting details with your group via chat applications.
To simplify the automation process, you can incorporate several steps that share the meeting details with your group via chat applications.
Create Recurring Meetings
Zoom gives you the ability to create weekly meetings, monthly meetings or even other regularly scheduled calls. Actually, some benefits come with using this setting. First, it allows you to lock in all the call settings whenever you want. Second, the recurring calls utilize the same join URL at all times. With this, you’ll not have to send a new joining URL to attendees every time you hold a meeting.
Besides, if you hold meetings with similar groups often but not on regular schedules, you can opt for an option known as No Fixed Time. Basically, this feature allows you to utilize similar settings and meeting ID repeatedly with the same team, regardless of where you get together. Well, the option is popular with education groups that use Zoom as a virtual classroom.
Besides, if you hold meetings with similar groups often but not on regular schedules, you can opt for an option known as No Fixed Time. Basically, this feature allows you to utilize similar settings and meeting ID repeatedly with the same team, regardless of where you get together. Well, the option is popular with education groups that use Zoom as a virtual classroom.
Record the Meeting
With Zoom, you’ll be able to record your meetings, a beneficial feature that lets you share the meeting with members that missed it. When recording, you’ll have to select whether to use the local or cloud option.
Local storage means you store the video file on your PC or another storage device. On the other hand, cloud saving is only available to the paid members, and Zoom stores the file in its cloud storage. The best thing about cloud storage is that you can stream the video from a web browser once it’s ready.
With Zoom, you’ll be able to record your meetings, a beneficial feature that lets you share the meeting with members that missed it. When recording, you’ll have to select whether to use the local or cloud option.
Local storage means you store the video file on your PC or another storage device. On the other hand, cloud saving is only available to the paid members, and Zoom stores the file in its cloud storage. The best thing about cloud storage is that you can stream the video from a web browser once it’s ready.
See the Attendants
Say you want to use Zoom to hold a mandatory event, such as a lecture or the company’s annual meeting. You perhaps want to know the attendants. Well, Zoom gives you a report after the meeting completion indicating the attendants. You can find the attendants list by navigating to your Zoom account management and then the Reports section.
Once on the Reports section, search for usage reports and then tap on ‘Meeting’ to get the meeting you want. Afterward, choose the report type and date range to generate the report.
Once on the Reports section, search for usage reports and then tap on ‘Meeting’ to get the meeting you want. Afterward, choose the report type and date range to generate the report.
Co-host Your Meetings
Meetings can have more than one individual at the helm. An HRM may want to regulate a meeting alongside an executive member cooperatively. Else, a team with more than one lead may prefer to co-host the meeting instead of one member hosting the entire meeting. Whatever the situation, you can hold a zoom meeting and have more than one member at the helm.
To use the co-hosting tools, you need to enable it first under Zoom’s Meetings Settings. Search for the Meeting tab and select the co-host option. Afterward, wait for your co-host to join upon starting the meeting. Add the co-host participant by tapping on the three dots that appears after hovering the mouse over the video box.
You can also maneuver to the participants' window, select the ‘Manage Participants’ button, and hover the mouse over the co-host’s name. Tap on ‘more’ to find the ‘Make Co-host’ option.
To use the co-hosting tools, you need to enable it first under Zoom’s Meetings Settings. Search for the Meeting tab and select the co-host option. Afterward, wait for your co-host to join upon starting the meeting. Add the co-host participant by tapping on the three dots that appears after hovering the mouse over the video box.
You can also maneuver to the participants' window, select the ‘Manage Participants’ button, and hover the mouse over the co-host’s name. Tap on ‘more’ to find the ‘Make Co-host’ option.
Segment the Meeting into Breakout Rooms
It’s quite impossible to follow a meeting if several participants are talking simultaneously. So, if you need to discuss something in a small team, consider using the breakout room functionality to lower distractions to the main group. The host can opt to split the meeting’s participants into these separate sessions either automatically or manually.
If you want to start one, go to ‘Account Management’ and tap on ‘Settings.’ Under the ‘Meeting’ tab, tap on the ‘Breakout Room.’ Ensure the option is toggled ON. If not, check whether the meeting admin has enabled this option under the settings module for your meeting.
If you want to start one, go to ‘Account Management’ and tap on ‘Settings.’ Under the ‘Meeting’ tab, tap on the ‘Breakout Room.’ Ensure the option is toggled ON. If not, check whether the meeting admin has enabled this option under the settings module for your meeting.
Enhance Your Appearance
If grooming your hair, applying makeup or the daily showers have become limited since you started working from home, you are not on your own. Nonetheless, if you still want to look presentable for your Zoom meetings, there’s a way to fake it on the platform. Under video settings, click on the ‘Touch Up My Appearance’ button to make your skin glow by applying some virtual makeup.
Recommended App Tutorials

Snapchat
Photo & Video
4.4

TikTok - Make Your Day
Entertainment
4.2
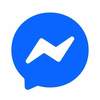
Messenger
Social Networking
4.3

Pokémon GO
Games
4.5

Xbox App
Entertainment
5.0

Microsoft Word
Productivity
4.8

Microsoft OneNote
Productivity
4.1

Candy Crush Soda Saga
Games
4.3

Houseparty
Social Networking
4.3

Microsoft Excel
Productivity
4.3

Gardenscapes
Games
4.6

PlayStation App
Entertainment
4.1
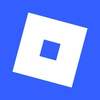
Roblox
Games
4.6
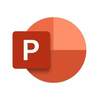
Microsoft PowerPoint
Productivity
4.6

Fortnite
Games
4.2
Disclaimer:
1. appdodos.com is a tutorial, review and blog news website for apps for mobile and desktop devices and not a place for getting them.
2.appdodos.com is not an official representative or the developer of this application (app).
3. If you are the owner or developer of an app presented here and would like your app to be removed, please contact us here.
4. Every content on this website (if not mentioned other) is our sole intelectual property, written by our own in-house authors or other authors working on our behalf. Other copyrighted materials belong to their respective owners and are marked accordingly.
5. Every single page of our website is conform to Google Advertising Policies, such as the Unwanted Software and Malicious Software Policies and moreover the Microsoft Advertising Policies.
6. Official links, where they might appear, will always lead to an official and secure source for the respective application.
2.appdodos.com is not an official representative or the developer of this application (app).
3. If you are the owner or developer of an app presented here and would like your app to be removed, please contact us here.
4. Every content on this website (if not mentioned other) is our sole intelectual property, written by our own in-house authors or other authors working on our behalf. Other copyrighted materials belong to their respective owners and are marked accordingly.
5. Every single page of our website is conform to Google Advertising Policies, such as the Unwanted Software and Malicious Software Policies and moreover the Microsoft Advertising Policies.
6. Official links, where they might appear, will always lead to an official and secure source for the respective application.