Blog

Playstation 5 vs. Xbox Series X: Which Gaming Console Better Fits to Apple Users?
Playstation 5 and Xbox series X are already in the market. Although there is no definite choice regarding the one to opt for as an Apple user, there’re a couple of pros and cons to every platform if you own a Mac, iPad or iPhone.
More...
2021-01-03 · Mandy Maclemore
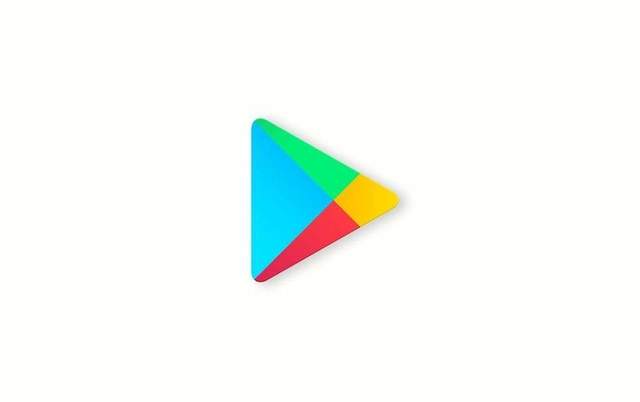
What You Need to Know About the Play Store Update and its Benefits to Android Users
Google has publicized a major Play Store update that will benefit millions of Android users globally. Here is everything you need to know about this update.
More...
2021-01-06 · Mandy Maclemore
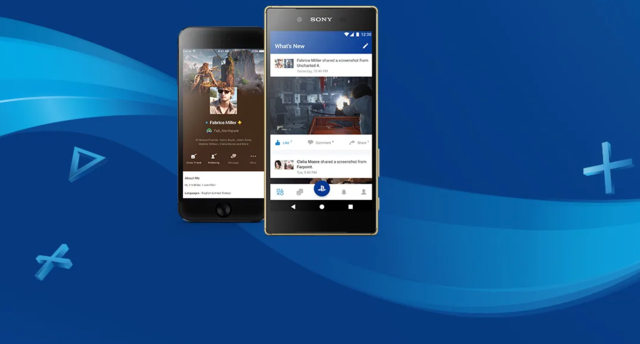
PlayStation iOS and Android Apps have been updated – What to expect from new PS 5 features, Voice Chat and more
Sony has already launched the new PlayStation app that comes with a new layout, messages integration and voice chat support.
More...
2021-01-07 · Mandy Maclemore

How to Play Playstation 5 Games on Your Smartphone
Now that PS5 is already in the market, the most important info about this inventive console is coming to life.
More...
2021-01-09 · Mandy Maclemore

Among Us! and Fall Guys – The Surprising Successful Games of The Year
If you’ve been on the web for the last few months, you’ve perhaps come across Among Us and Fall Guys – two incredible games that have taken the gaming world with a storm.
More...
2021-01-18 · Mandy Maclemore

The Twitch Phenomenon: The Amazing Rise of Twitch and Why People Like to Watch
With more and more games moving to the online world, most behaviors are now seen as gaming, although they don’t involve playing or even using controllers.
More...
2021-01-22 · Mandy Maclemore
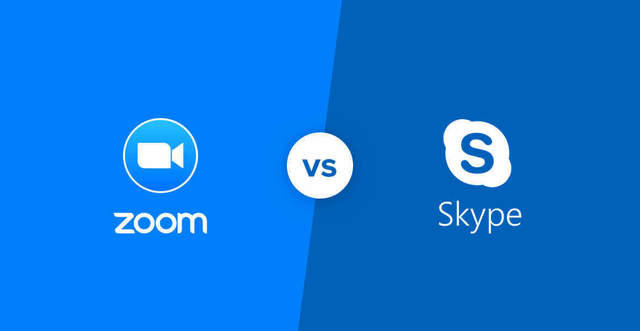
Skype vs. Zoom: Which Is the Better Tool for Conferencing and Collaboration?
Zoom and Skype have always been the most preferred choices for companies looking forward to communicating to the next level.
More...
2021-01-26 · Branda Klein

Zoom: The Secret Features You Should Know About
With most employees working from home and students learning from home to minimize coronavirus spread, popular video conferencing applications like Zoom has become vital to people’s lives.
More...
2021-02-02 · Mandy Maclemore
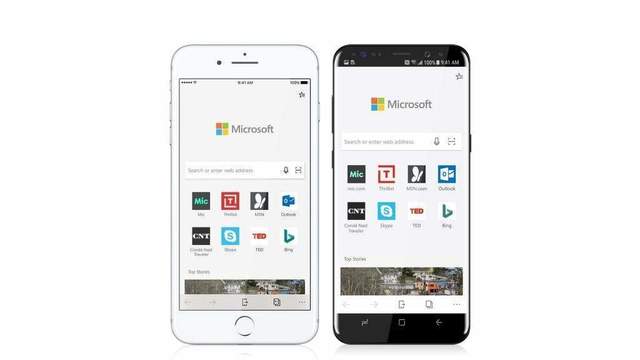
Microsoft Edge Browser for iOS: Is the Microsoft Browser on an Apple device worth a look?
While you’ll not come across the Safari browser on a Windows PC any time soon, the new Microsoft Edge is available for use on Mac devices.
More...
2021-02-07 · Mandy Maclemore
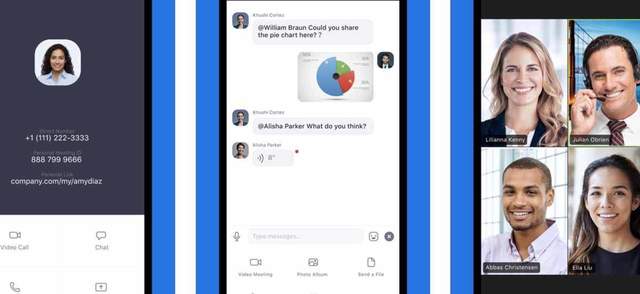
Zoom Launches End-To-End Encryption for Free and Paid Users Worldwide
If you’re a Zoom user, you’ve probably been looking forward to extra security when it comes to video chatting via the platform.
More...
2023-01-08 · Mandy Maclemore
Reviews and Tutorials

The Twitch Phenomenon: The Amazing Rise of Twitch and Why People Like to WatchMandy Maclemore
With more and more games moving to the online world, most behaviors are now seen as gaming, although they don’t involve playing or even using controllers.The Twitch Phenomenon: The Amazing Rise of Twitch and Why People Like to WatchWith more and more games moving to the online world, most behaviors are now seen as gaming, although they don’t involve playing or even using controllers. The basic idea of ‘gaming entertainment’ has expanded and evolved – from joining gaming competitions and tournaments yourself to sitting and watching other gamers play your favorite game.Amazon’s live streaming video platform, Twitch, has emerged to capitalize on the surge in gaming entertainment being hosted on the internet. Basically, this live streaming video platform lures a broad range of demographics.The Rise Over the last couple of years, Twitch has...
Read more...
App of the day

FortniteGames
Summary of Fortnite Battle Royale
Fortnite Battle Royale was released in 2018 after the developers saw how popular the original Fortnite was. The concept of the game is very similar to other games and has almost the same goal. At the beginning of the match, a total of 100 players use parachutes to drop down on the map. There are multiple different areas to choose from and you'll be able to see where the other players are landing. Once you hit the ground, you'll want to find a weapon as soon as possible because the only thing you start with are your hands. You can find weapons, ammo, and armor in the chests that are scattered all around the map.
As you find items and search for other players, you should watch your map to see where the storm is. This will be indicated by a circle and you'll want to stay inside that circle. If you get cau...
Read more...
App-History Corner:
THE RISE OF TIK TOK
Tik Tok has become the fastest growing social media platform in the whole world. It presents an alternative version of online sharing by allowing users to create short videos with music and filters together with other features. People now have a platform to present themselves creatively. It aimed to capture and show knowledge, creativity, and precious life moments straight from a mobile phone. Tik Tok stands out because it is more of an entertainment platform than a lifestyle platform. It is so attractive that anyone can create content since it is simple to use.
Whats make Tik Tok so special?
• Number of users
Since Tik Tok was launched in September 2016, it has risen in popularity. According to Datareportal 2020, it has 800 million active users. It is the 9th in terms of social network sites. 150 million daily active users are in China, whereas it has been welcomed in other countries, especially Asian countries. This happened in three years. It took Instagram six years to reach the same monthly active users with Tik Tok as Facebook took over four years.
• Number of downloads
Tik Tok reached one billion downloads in February 2019, and in a period of eight months, there were an additional half a billion downloads. This number of downloads is impressive since the app was launched in the recent year 2016. By April 2020, the app had already reached two billion downloads. The doubling of the downloads in just a year shows how popular it has become.
• Most downloaded app on Apple App Store
According to Sensor Tower 2019, there were 13 million downloads in the first quarter of 2019. The app beats Instagram, YouTube, Facebook messenger, and WhatsApp. This is the fifth quarter, but Tik Tok is still the most downloaded on the Apple App Store. Despite keeping its user base strong, it is evolving with a new and growing user base. Therefore it is popular with iPhone users than Android users.
• Popular with young people globally
Youngsters are the world's most popular users of Tik Tok. According to GlobalWebIndex 2019, 41% of users are aged between 16 to 24 years. The main reason why Tik Tok is popular with youngsters is that the developers choose those aged under 18 years to be their target audience. Different from other apps, Tik Tok developers considered the young generation in a better way. The developers have understood the habits and preferences of the age group. Therefore, they have given them exactly what they want.
• Highest usage by country
Most of Tik Tok users are located in Asia, with more than 600 million downloads in India. This number is about 30% of the total global download. The app supports 15 Indian languages. The number of downloads in China, the parent country of Tik Tok, is 197, which is the second-highest with 9.7% of the total global downloads. The third-highest country is the United States, with 165 million downloads with 8% of the stake.
• Time spent on Tik Tok on a daily bases
According to BusinessofApps 2019, users spend about 52 minutes in the app every day. Therefore people are using the social network platform daily either by uploading content or watching the uploaded content in the app. On Facebook, users spend 58.5 minutes; Instagram takes 53 minutes while SnapChat takes 49.5 minutes.
• Number of countries where you can find Tik Tok
Tik Tok is available in 155 countries and in 75 languages. This number is a large part of the population.
• 9 out of 10 users of Tik Tok use the app several times daily
Most of the apps are downloaded and viewed once then they are abandoned. 90% of Tik Tok users are accessing the app daily and are incredibly active. According to GlobalWebIndex, 68% of all users spend time watching someone else videos, while 55% upload their own videos. This is how good the app is on entertainment.
• Increasing numbers of US adults use Tik Tok
American adults love Tik Tok even though the app is popular with teens. The number of US adults using the app has been rising in the past few years. In the fourth quarter of 2017, adult users in the US were 2.6 million, and after one year, the number had risen to 7.2 million. Since September 2018, the number doubled in just six months.
• The average number of viewed videos
More than one million videos are viewed on a daily average every year since it was launched.
Whats make Tik Tok so special?
• Number of users
Since Tik Tok was launched in September 2016, it has risen in popularity. According to Datareportal 2020, it has 800 million active users. It is the 9th in terms of social network sites. 150 million daily active users are in China, whereas it has been welcomed in other countries, especially Asian countries. This happened in three years. It took Instagram six years to reach the same monthly active users with Tik Tok as Facebook took over four years.
• Number of downloads
Tik Tok reached one billion downloads in February 2019, and in a period of eight months, there were an additional half a billion downloads. This number of downloads is impressive since the app was launched in the recent year 2016. By April 2020, the app had already reached two billion downloads. The doubling of the downloads in just a year shows how popular it has become.
• Most downloaded app on Apple App Store
According to Sensor Tower 2019, there were 13 million downloads in the first quarter of 2019. The app beats Instagram, YouTube, Facebook messenger, and WhatsApp. This is the fifth quarter, but Tik Tok is still the most downloaded on the Apple App Store. Despite keeping its user base strong, it is evolving with a new and growing user base. Therefore it is popular with iPhone users than Android users.
• Popular with young people globally
Youngsters are the world's most popular users of Tik Tok. According to GlobalWebIndex 2019, 41% of users are aged between 16 to 24 years. The main reason why Tik Tok is popular with youngsters is that the developers choose those aged under 18 years to be their target audience. Different from other apps, Tik Tok developers considered the young generation in a better way. The developers have understood the habits and preferences of the age group. Therefore, they have given them exactly what they want.
• Highest usage by country
Most of Tik Tok users are located in Asia, with more than 600 million downloads in India. This number is about 30% of the total global download. The app supports 15 Indian languages. The number of downloads in China, the parent country of Tik Tok, is 197, which is the second-highest with 9.7% of the total global downloads. The third-highest country is the United States, with 165 million downloads with 8% of the stake.
• Time spent on Tik Tok on a daily bases
According to BusinessofApps 2019, users spend about 52 minutes in the app every day. Therefore people are using the social network platform daily either by uploading content or watching the uploaded content in the app. On Facebook, users spend 58.5 minutes; Instagram takes 53 minutes while SnapChat takes 49.5 minutes.
• Number of countries where you can find Tik Tok
Tik Tok is available in 155 countries and in 75 languages. This number is a large part of the population.
• 9 out of 10 users of Tik Tok use the app several times daily
Most of the apps are downloaded and viewed once then they are abandoned. 90% of Tik Tok users are accessing the app daily and are incredibly active. According to GlobalWebIndex, 68% of all users spend time watching someone else videos, while 55% upload their own videos. This is how good the app is on entertainment.
• Increasing numbers of US adults use Tik Tok
American adults love Tik Tok even though the app is popular with teens. The number of US adults using the app has been rising in the past few years. In the fourth quarter of 2017, adult users in the US were 2.6 million, and after one year, the number had risen to 7.2 million. Since September 2018, the number doubled in just six months.
• The average number of viewed videos
More than one million videos are viewed on a daily average every year since it was launched.
Working Apps Tutorials
How to Install and Delete Apps On Various Operating Systems
iOS
Install
Apps on iOS are mostly downloaded through Apple's built-in App Store, but a few websites on Safari have mobile optimizations when added to the Home Screen from a web browser.
To install an app from the App Store:
1. Open the App Store.
2. The App Store is organized by featured stories, games, non-game apps, Apple Arcade, and search.
3. Select an app to download. To view more details before purchasing, tap the icon. Otherwise, move to the next step.
4. In both the detailed view and the list view is a price button. Tap this to change from price to "Install". Tap this to begin downloading.
5. Your credentials will be requested to complete the transaction. Apps larger than 100 MB will prompt you to allow the download to continue.
6. A cloud icon will appear in place of the price if the app was previously purchased. Tap this once to begin the installation.
To install a web app:
1. Locate the website which supports Apple's web app framework. The website should prompt users to add the site to the Home Screen if it does.
2. In Safari web browser, tap the square icon with an arrow (share button). This should open an action sheet.
3. Locate the option "Add to Home Screen." Tap on it.
4. Enter a name for the icon that will be added. Keep it short, otherwise it will be cut off.
5. The web app should now appear on the Home Screen. Tapping it will give a different interface than the website.
Delete/De-Install
Prior to iOS 13:
1. Tap and hold an icon until it starts wiggling.
2. Tap the "x" on the icon and confirm by selecting "Delete".
iOS 13+:
1. Tap and hold an icon until a drop down menu appears.
2. Select "Delete App" and confirm.
3. On iOS 14, this is labeled "Remove App." Tap "Delete App" on the popup that appears.
Android OS
Install
Android has options to use third party app stores, but most people are likely to use the Google Play store to get their content.
1. The Google Play store is organized into sections of digital content. Select the apps section of the store.
2. Here, apps are displayed that Google would like to highlight. You can also perform a search using the search bar at the top of the page. Apps show an icon, the name, and a price.
3. Tap the icon or name to see more details on the application before purchasing, if you wish.
4. Whether in the detailed view or list view, tap the price button. The price should now say "Install." Tap this to begin installation. You may be asked to enter your credentials to complete the transaction.
5. Installed apps will appear on your Android menu and in the app menu.
Delete/De-Install
1. Go to the settings app on your device.
2. Scroll to your applications manager in settings. This will list all the applications installed on your device.
3. Select the application you want to delete by tapping the name. This will present you with more information about the app, such as storage and permissions.
4. Tap the uninstall button to remove the application. This will ask you to confirm the removal of the app. Select uninstall on the popup that appears.
5. Give the system time to remove the application and its data from the device.
Alternatively, you can delete apps from the app menu.
1. Open the app menu to show all the apps installed on your phone.
2. Drag the app you want to delete to open the edit mode.
3. At the top of your screen is a list of options for the app. Drag the icon to "Uninstall."
4. Release the icon and confirm.
Windows Phone OS
Install
1. Scroll to the Microsoft Store.
2. The store will present featured applications first. In the menu bar, apps will be organized by non-games and games. There is also a search icon to perform searches
3. Once you find an application, you will see the icon with a price. Tap the icon to open the information panel on the app.
4. This panel will present the price as a button. Tap this button to initiate the purchase of the app, then tap again to confirm.
5. You will be prompted to enter your credentials. Once you do this, the app will install to the Windows home menu
Delete/De-Install
1. Navigate to your Apps list and locate the app to delete.
2. Tap and hold on the app to make a dropdown menu appear.
3. Select "Uninstall."
4. Select "Yes" from the confirmation prompt.
Windows 10
Windows software can be installed from the Microsoft Store or the internet.
Install
From the Microsoft Store:
1. Open the store. It is organized by featured apps, games, entertainment, productivity, deals, and a search icon.
2. Navigate to the app you want to download.
3. Click the app name to view the details, then click the "Buy and Download" button to pay for the application. You may be prompted to enter your credentials.
From the internet:
1. The website should have a download button, with the file being either a zip file (.zip) or as a Windows executable (.exe) file.
2. Right click the .zip file and select "Extract." This should reveal a .exe file.
3. Double-click the .exe file to run the app installer and follow the on screen prompts.
4. The app should now be in the start menu.
Delete/De-Install
To remove an app from Windows 10:
1. Locate the app in either Settings or Control Panel.
2. In Settings, select "Uninstall," then "Yes" to confirm.
3. In Control Panel, right click on the name and select "Uninstall" from the dropdown menu that appears.
5. Select "Yes" to confirm.
macOS
Install
Apps for the Mac can be downloaded either through the Mac App Store or the internet.
From the Mac App Store:
1. Open the App Store.
2. The App Store presents highlighted apps, Apple Arcade apps, creation apps, work apps, games, developer apps, and categories to locate the app to download. There is also a search bar.
3. Apps are listed with the icon and price. Tap the icon to view more information on the app, or do nothing if you just want to download it.
4. Click the price button to present and "Install" button. Click it to begin the installation. You may be prompted to enter your Apple ID credentials to purchase it.
5. For previously purchased apps, a cloud icon will appear instead. Click this once to install the app.
6. The downloaded app will appear in Launchpad and the Finder. Your Launchpad will show the install progress on the app icon with the amount downloaded. The Mac App Store will also show progress in terms of storage and time remaining.
Apps downloaded from the internet will likely come as a zipped (.zip) file or as a mountable package (.dmg), with the application package stored inside.
1. Double click the downloaded item to either unzip or mount it.
2. Open the folder that is presented after unzipping or mounting the file.
3. Most folders include an app icon or an executable file. Either drag the icon to the applications folder or double click the file to install the required packages.
4. Delete the zip file (if it doesn't prompt to delete first) or eject the mounted image.
5. Right click the trash can in the dock and select "Empty Trash" if the zip file was deleted.
Delete/De-Install
Deletion options on Mac include doing so from the Launchpad or the Finder, depending on whether the app was downloaded from the Mac App Store.
From the Launchpad:
1. To delete one app at a time, hold the "Option" key on the keyboard, causing the icons to wiggle.
2. Some icons will have an "x" appear in the corner. Click this to delete, and confirm the choice on the popup that appears.
3. The Launchpad may need to be reopened to delete multiple apps via this method. To avoid this issue, click and hold on an icon in the Launchpad until it starts to wiggle.
4. The "x" button will appear and the apps can be deleted as before.
Not all icons will have an "x" on them, however. Use the Finder method to delete these apps.
From the Finder:
1. Open a new Finder window by clicking on the Finder icon in the dock. Locate the application in the Applications folder.
2. Right click the application and select move to trash. Alternatively, press Command+Delete to move a highlighted application to the trash.
3. Right click on the trash can and select "Empty Trash" to finish removing the contents.
Games Tutorials
Disclaimer:
1. appdodos.com is a tutorial, review and blog news website for apps for mobile and desktop devices and not a place for getting them.
2.appdodos.com is not an official representative or the developer of this application (app).
3. If you are the owner or developer of an app presented here and would like your app to be removed, please contact us here.
4. Every content on this website (if not mentioned other) is our sole intelectual property, written by our own in-house authors or other authors working on our behalf. Other copyrighted materials belong to their respective owners and are marked accordingly.
5. Every single page of our website is conform to Google Advertising Policies, such as the Unwanted Software and Malicious Software Policies and moreover the Microsoft Advertising Policies.
6. Official links, where they might appear, will always lead to an official and secure source for the respective application.
2.appdodos.com is not an official representative or the developer of this application (app).
3. If you are the owner or developer of an app presented here and would like your app to be removed, please contact us here.
4. Every content on this website (if not mentioned other) is our sole intelectual property, written by our own in-house authors or other authors working on our behalf. Other copyrighted materials belong to their respective owners and are marked accordingly.
5. Every single page of our website is conform to Google Advertising Policies, such as the Unwanted Software and Malicious Software Policies and moreover the Microsoft Advertising Policies.
6. Official links, where they might appear, will always lead to an official and secure source for the respective application.

























