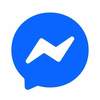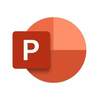Blog
Playstation 5 vs. Xbox Series X: Welche Spielekonsole passt besser zu Apple-Benutzern?
Playstation 5 und Xbox Series X sind bereits auf dem Markt. Obwohl es keine eindeutige Wahl gibt, für die Sie sich als Apple-Benutzer entscheiden möchten, gibt es für jede Plattform einige Vor- und Nachteile, wenn Sie einen Mac, ein iPad oder ein iPhone besitzen.
Mehr...
03.01.2021 · Mandy Maclemore
Was Sie über das Play Store-Update und seine Vorteile für Android-Benutzer wissen müssen
Google hat ein umfangreiches Play Store-Update veröffentlicht, von dem Millionen von Android-Nutzern weltweit profitieren werden. Hier finden Sie alles, was Sie über dieses Update wissen müssen.
Mehr...
06.01.2021 · Mandy Maclemore
PlayStation iOS- und Android-Apps wurden aktualisiert - Was Sie von neuen PS 5-Funktionen, Voice Chat und mehr erwarten können
Sony hat bereits die neue PlayStation-App gestartet, die ein neues Layout, Nachrichtenintegration und Voice-Chat-Unterstützung bietet.
Mehr...
07.01.2021 · Mandy Maclemore
So spielen Sie Playstation 5-Spiele auf Ihrem Smartphone
Jetzt, da PS5 bereits auf dem Markt ist, werden die wichtigsten Informationen zu dieser erfinderischen Konsole zum Leben erweckt.
Mehr...
09.01.2021 · Mandy Maclemore
Among Us! und Fall Guys - Die überraschend erfolgreichen Spiele des Jahres
Wenn Sie in den letzten Monaten im Internet waren, sind Sie vielleicht auf Among Us und Fall Guys gestoßen - zwei unglaubliche Spiele, die die Spielewelt im Sturm erobert haben.
Mehr...
18.01.2021 · Mandy Maclemore
Das Phänomen Twitch: Der erstaunliche Aufstieg und warum Leute gerne zuschauen
Da immer mehr Spiele in die Online-Welt verlagert werden, werden die meisten Verhaltensweisen jetzt als Spiele angesehen, obwohl sie weder das Spielen noch die Verwendung von Controllern beinhalten.
Mehr...
22.01.2021 · Mandy Maclemore
Skype vs. Zoom: Welches ist das bessere Tool für Konferenzen und Zusammenarbeit?
Zoom und Skype waren schon immer die bevorzugte Wahl für Unternehmen, die sich darauf freuen, auf der nächsten Ebene zu kommunizieren.
Mehr...
26.01.2021 · Branda Klein
Zoom: Die geheimen Funktionen, die Sie kennen sollten
Da die meisten Mitarbeiter von zu Hause aus arbeiten und die Schüler von zu Hause aus lernen, um die Verbreitung von Coronaviren zu minimieren, sind beliebte Videokonferenzanwendungen wie Zoom für das Leben der Menschen von entscheidender Bedeutung geworden.
Mehr...
02.02.2021 · Mandy Maclemore
Microsoft Edge Browser für iOS: Ist der Microsoft Browser auf einem Apple-Gerät einen Blick wert?
Während Sie auf einem Windows-PC in Kürze nicht mehr auf den Safari-Browser stoßen, kann der neue Microsoft Edge auf Mac-Geräten verwendet werden.
Mehr...
07.02.2021 · Mandy Maclemore
Zoom startet die End-to-End-Verschlüsselung für kostenlose und kostenpflichtige Benutzer weltweit
Wenn Sie ein Zoom-Benutzer sind, haben Sie sich wahrscheinlich auf zusätzliche Sicherheit beim Video-Chat über die Plattform gefreut.
Mehr...
08.01.2023 · Mandy Maclemore
Reviews and Tutorials

Bloons TD 6
Games
4.2

Skype für iPhone
Social Networking
4.5

Microsoft Office
Productivity
4.4

Microsoft Word
Productivity
4.8

Fortnite
Games
4.2

Microsoft Edge
Utilities
4.3

Subway Surfers
Games
4.3

Candy Crush Soda Saga
Games
4.3

Adobe Acrobat Reader für PDF
Business
4.5

Microsoft Teams
Business
4.7

Among Us! und Fall Guys - Die überraschend erfolgreichen Spiele des JahresMandy Maclemore
Wenn Sie in den letzten Monaten im Internet waren, sind Sie vielleicht auf Among Us und Fall Guys gestoßen - zwei unglaubliche Spiele, die die Spielewelt im Sturm erobert haben.Among Us! und Fall Guys - Die überraschend erfolgreichen Spiele des Jahres Wenn Sie in den letzten Monaten im Internet waren, sind Sie vielleicht auf Among Us und Fall Guys gestoßen - zwei unglaubliche Spiele, die die Spielewelt im Sturm erobert haben. Der Erfolg, der nach den beiden Spielen erzielt wurde, mag Sie fragen: Ist Einfachheit der richtige Weg, wenn es um die Spielebranche geht? Lesen Sie weiter, um herauszufinden, warum die Spiele erfolgreich sind.Among Us! ÜbersichtUrsprünglich im Juni 2018 von Innersloth gestartet, war es das zweite Spiel in der Entwickler-Reihe. Das Konzept des Spiels wird von "TTT" bewegt - einem Spielmodus im berühmten Steam-Spi...
Mehr lesen...
App des Tages

Plague Inc.Games
Zusammenfassung: Eine interessante und süchtig machende Version eines Strategiespiels.
Können Sie einen ausreichend starken Virus erzeugen und die Welt infizieren? Dieses einzigartige Strategiespiel ist eine Mischung aus klassischer Strategie und erschreckend realistischer Simulation. Sie schaffen den ultimativen Erreger. Können Sie der Menschheit, wie wir sie kennen, ein Ende setzen? Dieser Top-Hit mit über einer Million 5-Sterne-Bewertungen stellt Sie und Ihr perfekt entwickeltes Virus gegen die Menschheit und alles, was es tun kann, um zu überleben.
Gameplay: Überraschend tiefe Mechanik.
In Plague Inc. erstellen Sie einen Virus mit dem Ziel, so viele Menschen wie möglich zu infizieren. Dieses Spiel folgt einer traditionellen Echtzeit-Strategiestruktur. Sie haben verschiedene Möglichkeiten, welche Art von Krankheitserreger Sie einset...
Mehr lesen...
App-Geschichtsecke:
DER AUFSTIEG VON TIK TOK
Tik Tok ist zur am schnellsten wachsenden Social-Media-Plattform der Welt geworden. Es bietet eine alternative Version der Online-Freigabe, bei der Benutzer kurze Videos mit Musik und Filtern zusammen mit anderen Funktionen erstellen können. Die Menschen haben jetzt eine Plattform, um sich kreativ zu präsentieren. Ziel war es, Wissen, Kreativität und kostbare Lebensmomente direkt von einem Mobiltelefon aus zu erfassen und zu zeigen. Tik Tok zeichnet sich dadurch aus, dass es eher eine Unterhaltungsplattform als eine Lifestyle-Plattform ist. Es ist so attraktiv, dass jeder Inhalt erstellen kann, da es einfach zu bedienen ist.
Was macht Tik Tok so besonders?
• Anzahl der Nutzer
Seit dem Start von Tik Tok im September 2016 hat es an Popularität gewonnen. Laut Datareportal 2020 hat es 800 Millionen aktive Benutzer. Es ist das 9. in Bezug auf soziale Netzwerke. 150 Millionen aktive Benutzer pro Tag sind in China, während dies in anderen Ländern, insbesondere in asiatischen Ländern, begrüßt wurde. Dies geschah in drei Jahren. Es dauerte sechs Jahre, bis Instagram mit Tik Tok die gleichen monatlich aktiven Nutzer erreichte wie Facebook über vier Jahre.
• Anzahl der Downloads
Tik Tok erreichte im Februar 2019 eine Milliarde Downloads, und innerhalb von acht Monaten gab es eine weitere halbe Milliarde Downloads. Diese Anzahl von Downloads ist beeindruckend, seit die App im letzten Jahr 2016 gestartet wurde. Bis April 2020 hatte die App bereits zwei Milliarden Downloads erreicht. Die Verdoppelung der Downloads in nur einem Jahr zeigt, wie beliebt es geworden ist.
• Meist heruntergeladene App im Apple App Store
Laut Sensor Tower 2019 gab es im ersten Quartal 2019 13 Millionen Downloads. Die App schlägt Instagram, YouTube, Facebook Messenger und WhatsApp. Dies ist das fünfte Quartal, aber Tik Tok wird immer noch am häufigsten im Apple App Store heruntergeladen. Obwohl die Nutzerbasis stark bleibt, entwickelt sie sich mit einer neuen und wachsenden Nutzerbasis weiter. Daher ist es bei iPhone-Nutzern beliebter als bei Android-Nutzern.
• Beliebt bei jungen Menschen weltweit
Jugendliche sind die weltweit beliebtesten Benutzer von Tik Tok. Laut GlobalWebIndex 2019 sind 41% der Benutzer zwischen 16 und 24 Jahre alt. Der Hauptgrund, warum Tik Tok bei Jugendlichen beliebt ist, ist, dass die Entwickler diejenigen unter 18 Jahren als Zielgruppe auswählen. Im Gegensatz zu anderen Apps haben die Entwickler von Tik Tok die junge Generation besser berücksichtigt. Die Entwickler haben die Gewohnheiten und Vorlieben der Altersgruppe verstanden. Deshalb haben sie ihnen genau das gegeben, was sie wollen.
• Höchste Nutzung nach Ländern
Die meisten Tik Tok-Benutzer befinden sich in Asien, mit mehr als 600 Millionen Downloads in Indien. Diese Zahl macht etwa 30% des gesamten globalen Downloads aus. Die App unterstützt 15 indische Sprachen. Die Anzahl der Downloads in China, dem Mutterland von Tik Tok, beträgt 197 und ist mit 9,7% der weltweiten Downloads die zweithöchste. Das dritthöchste Land sind die Vereinigten Staaten mit 165 Millionen Downloads und 8% der Anteile.
• Täglich auf Tik Tok verbrachte Zeit
Laut BusinessofApps 2019 verbringen Benutzer täglich etwa 52 Minuten in der App. Daher nutzen die Nutzer die Plattform für soziale Netzwerke täglich, indem sie entweder Inhalte hochladen oder die hochgeladenen Inhalte in der App ansehen. Auf Facebook verbringen Benutzer 58,5 Minuten; Instagram dauert 53 Minuten, während SnapChat 49,5 Minuten dauert.
• Anzahl der Länder, in denen Sie Tik Tok finden können
Tik Tok ist in 155 Ländern und in 75 Sprachen erhältlich. Diese Zahl ist ein großer Teil der Bevölkerung.
• 9 von 10 Benutzern von Tik Tok verwenden die App mehrmals täglich
Die meisten Apps werden einmal heruntergeladen und angezeigt und dann abgebrochen. 90% der Tik Tok-Benutzer greifen täglich auf die App zu und sind unglaublich aktiv. Laut GlobalWebIndex verbringen 68% aller Benutzer Zeit damit, Videos anderer zu sehen, während 55% ihre eigenen Videos hochladen. So gut ist die App in Sachen Unterhaltung.
• Immer mehr US-Erwachsene verwenden Tik Tok
Amerikanische Erwachsene lieben Tik Tok, obwohl die App bei Teenagern beliebt ist. Die Zahl der Erwachsenen in den USA, die die App nutzen, ist in den letzten Jahren gestiegen. Im vierten Quartal 2017 waren es in den USA 2,6 Millionen erwachsene Nutzer, und nach einem Jahr war die Zahl auf 7,2 Millionen gestiegen. Seit September 2018 hat sich die Zahl in nur sechs Monaten verdoppelt.
• Die durchschnittliche Anzahl der angesehenen Videos
Seit dem Start werden im Jahresdurchschnitt mehr als eine Million Videos pro Jahr angesehen.
Working Apps Tutorials
So installieren und löschen Sie Apps auf verschiedenen Betriebssystemen
iOS
Installieren
Apps unter iOS werden meistens über den integrierten App Store von Apple heruntergeladen. Einige Websites auf Safari verfügen jedoch über mobile Optimierungen, wenn sie über einen Webbrowser zum Startbildschirm hinzugefügt werden.
So installieren Sie eine App aus dem App Store:
1. Öffnen Sie den App Store.
2. Der App Store ist nach vorgestellten Geschichten, Spielen, Nicht-Spiel-Apps, Apple Arcade und Suche organisiert.
3. Wählen Sie eine App zum Herunterladen aus. Tippen Sie auf das Symbol, um weitere Details vor dem Kauf anzuzeigen. Fahren Sie andernfalls mit dem nächsten Schritt fort.
4. Sowohl in der Detailansicht als auch in der Listenansicht befindet sich eine Preisschaltfläche. Tippen Sie hier, um vom Preis zu "Installieren" zu wechseln. Tippen Sie hier, um den Download zu starten.
5. Ihre Anmeldeinformationen werden angefordert, um die Transaktion abzuschließen. Bei Apps, die größer als 100 MB sind, werden Sie aufgefordert, den Download fortzusetzen.
6. Anstelle des Preises wird ein Cloud-Symbol angezeigt, wenn die App zuvor gekauft wurde. Tippen Sie einmal darauf, um die Installation zu starten.
So installieren Sie eine Web-App:
1. Suchen Sie die Website, die das Web-App-Framework von Apple unterstützt. Die Website sollte Benutzer auffordern, die Website dem Startbildschirm hinzuzufügen, falls dies der Fall ist.
2. Tippen Sie im Safari-Webbrowser mit einem Pfeil auf das quadratische Symbol (Schaltfläche "Teilen"). Dies sollte ein Aktionsblatt öffnen.
3. Suchen Sie die Option "Zum Startbildschirm hinzufügen". Tippen Sie darauf.
4. Geben Sie einen Namen für das Symbol ein, das hinzugefügt werden soll. Halten Sie es kurz, sonst wird es abgeschnitten.
5. Die Web-App sollte jetzt auf dem Startbildschirm angezeigt werden. Wenn Sie darauf tippen, wird eine andere Oberfläche als auf der Website angezeigt.
Löschen / Deinstallieren
Vor iOS 13:
1. Tippen und halten Sie ein Symbol, bis es zu wackeln beginnt.
2. Tippen Sie auf das "x" auf dem Symbol und bestätigen Sie mit "Löschen".
iOS 13+:
1. Tippen und halten Sie ein Symbol, bis ein Dropdown-Menü angezeigt wird.
2. Wählen Sie "App löschen" und bestätigen Sie.
3. Unter iOS 14 ist dies mit "App entfernen" gekennzeichnet. Tippen Sie im angezeigten Popup auf "App löschen".
Android OS
Installieren
Android bietet Optionen zur Verwendung von App Stores von Drittanbietern. Die meisten Benutzer verwenden jedoch wahrscheinlich den Google Play Store, um ihre Inhalte abzurufen.
1. Der Google Play Store ist in Abschnitte mit digitalen Inhalten unterteilt. Wählen Sie den Apps-Bereich des Stores aus.
2. Hier werden Apps angezeigt, die Google hervorheben möchte. Sie können eine Suche auch über die Suchleiste oben auf der Seite durchführen. Apps zeigen ein Symbol, den Namen und einen Preis.
3. Tippen Sie auf das Symbol oder den Namen, um vor dem Kauf weitere Details zur Anwendung anzuzeigen, wenn Sie dies wünschen.
4. Tippen Sie in der Detailansicht oder Listenansicht auf die Schaltfläche Preis. Der Preis sollte jetzt "Installieren" lauten. Tippen Sie darauf, um die Installation zu starten. Möglicherweise werden Sie aufgefordert, Ihre Anmeldeinformationen einzugeben, um die Transaktion abzuschließen.
5. Installierte Apps werden in Ihrem Android-Menü und im App-Menü angezeigt.
Löschen / Deinstallieren
1. Gehen Sie zur Einstellungs-App auf Ihrem Gerät.
2. Scrollen Sie in den Einstellungen zu Ihrem Anwendungsmanager. Dadurch werden alle auf Ihrem Gerät installierten Anwendungen aufgelistet.
3. Wählen Sie die Anwendung aus, die Sie löschen möchten, indem Sie auf den Namen tippen. Dadurch erhalten Sie weitere Informationen zur App, z. B. Speicherplatz und Berechtigungen.
4. Tippen Sie auf die Schaltfläche zum Deinstallieren, um die Anwendung zu entfernen. Sie werden aufgefordert, das Entfernen der App zu bestätigen. Wählen Sie im angezeigten Popup die Option Deinstallieren.
5. Geben Sie dem System Zeit, um die Anwendung und ihre Daten vom Gerät zu entfernen.
Alternativ können Sie Apps aus dem App-Menü löschen.
1. Öffnen Sie das App-Menü, um alle auf Ihrem Telefon installierten Apps anzuzeigen.
2. Ziehen Sie die App, die Sie löschen möchten, um den Bearbeitungsmodus zu öffnen.
3. Am oberen Bildschirmrand befindet sich eine Liste mit Optionen für die App. Ziehen Sie das Symbol auf "Deinstallieren".
4. Lassen Sie das Symbol los und bestätigen Sie.
Windows Phone-Betriebssystem
Installieren
1. Scrollen Sie zum Microsoft Store.
2. Der Store präsentiert zuerst die vorgestellten Anwendungen. In der Menüleiste werden Apps nach Nicht-Spielen und Spielen organisiert. Es gibt auch ein Suchsymbol, um Suchen durchzuführen
3. Sobald Sie eine Anwendung gefunden haben, sehen Sie das Symbol mit einem Preis. Tippen Sie auf das Symbol, um das Informationsfenster in der App zu öffnen.
4. In diesem Bereich wird der Preis als Schaltfläche angezeigt. Tippen Sie auf diese Schaltfläche, um den Kauf der App zu starten, und tippen Sie zur Bestätigung erneut auf.
5. Sie werden aufgefordert, Ihre Anmeldeinformationen einzugeben. Sobald Sie dies tun, wird die App im Windows-Startmenü installiert
Löschen / Deinstallieren
1. Navigieren Sie zu Ihrer Apps-Liste und suchen Sie die zu löschende App.
2. Tippen und halten Sie auf die App, um ein Dropdown-Menü anzuzeigen.
3. Wählen Sie "Deinstallieren".
4. Wählen Sie an der Bestätigungsaufforderung "Ja".
Windows 10
Windows-Software kann im Microsoft Store oder im Internet installiert werden.
Installieren
Aus dem Microsoft Store:
1. Öffnen Sie den Laden. Es ist nach vorgestellten Apps, Spielen, Unterhaltung, Produktivität, Angeboten und einem Suchsymbol organisiert.
2. Navigieren Sie zu der App, die Sie herunterladen möchten.
3. Klicken Sie auf den Namen der App, um die Details anzuzeigen, und klicken Sie dann auf die Schaltfläche "Kaufen und Herunterladen", um die Anwendung zu bezahlen. Möglicherweise werden Sie aufgefordert, Ihre Anmeldeinformationen einzugeben.
Aus dem Internet:
1. Die Website sollte über eine Download-Schaltfläche verfügen, wobei die Datei entweder eine Zip-Datei (.zip) oder eine ausführbare Windows-Datei (.exe) ist.
2. Klicken Sie mit der rechten Maustaste auf die ZIP-Datei und wählen Sie "Extrahieren". Dies sollte eine EXE-Datei anzeigen.
3. Doppelklicken Sie auf die EXE-Datei, um das App-Installationsprogramm auszuführen, und befolgen Sie die Anweisungen auf dem Bildschirm.
4. Die App sollte sich jetzt im Startmenü befinden.
Löschen / Deinstallieren
So entfernen Sie eine App aus Windows 10:
1. Suchen Sie die App entweder in den Einstellungen oder in der Systemsteuerung.
2. Wählen Sie in den Einstellungen "Deinstallieren" und dann "Ja" zur Bestätigung.
3. Klicken Sie in der Systemsteuerung mit der rechten Maustaste auf den Namen und wählen Sie "Deinstallieren" aus dem angezeigten Dropdown-Menü.
5. Wählen Sie zur Bestätigung "Ja".
Mac OS
Installieren
Apps für den Mac können entweder über den Mac App Store oder über das Internet heruntergeladen werden.
Aus dem Mac App Store:
1. Öffnen Sie den App Store.
2. Im App Store werden hervorgehobene Apps, Apple Arcade-Apps, Erstellungs-Apps, Arbeits-Apps, Spiele, Entwickler-Apps und Kategorien angezeigt, um die herunterzuladende App zu finden. Es gibt auch eine Suchleiste.
3. Apps werden mit dem Symbol und dem Preis aufgelistet. Tippen Sie auf das Symbol, um weitere Informationen zur App anzuzeigen, oder tun Sie nichts, wenn Sie sie nur herunterladen möchten.
4. Klicken Sie auf die Schaltfläche Preis zum Anzeigen und auf die Schaltfläche "Installieren". Klicken Sie darauf, um die Installation zu starten. Möglicherweise werden Sie aufgefordert, Ihre Apple ID-Anmeldeinformationen einzugeben, um sie zu kaufen.
5. Bei zuvor gekauften Apps wird stattdessen ein Cloud-Symbol angezeigt. Klicken Sie einmal darauf, um die App zu installieren.
6. Die heruntergeladene App wird im Launchpad und im Finder angezeigt. Ihr Launchpad zeigt den Installationsfortschritt auf dem App-Symbol mit der heruntergeladenen Menge an. Der Mac App Store zeigt auch Fortschritte in Bezug auf Speicherplatz und verbleibende Zeit an.
Aus dem Internet heruntergeladene Apps werden wahrscheinlich als komprimierte (.zip) Datei oder als mountbares Paket (.dmg) geliefert, in dem das Anwendungspaket gespeichert ist.
1. Doppelklicken Sie auf das heruntergeladene Element, um es entweder zu entpacken oder zu mounten.
2. Öffnen Sie den Ordner, der nach dem Entpacken oder Mounten der Datei angezeigt wird.
3. Die meisten Ordner enthalten ein App-Symbol oder eine ausführbare Datei. Ziehen Sie das Symbol entweder in den Anwendungsordner oder doppelklicken Sie auf die Datei, um die erforderlichen Pakete zu installieren.
4. Löschen Sie die Zip-Datei (wenn Sie nicht zuerst zum Löschen aufgefordert werden) oder werfen Sie das bereitgestellte Image aus.
5. Klicken Sie mit der rechten Maustaste auf den Papierkorb im Dock und wählen Sie "Papierkorb leeren", wenn die Zip-Datei gelöscht wurde.
Löschen / Deinstallieren
Zu den Löschoptionen auf dem Mac gehört dies über das Launchpad oder den Finder, je nachdem, ob die App aus dem Mac App Store heruntergeladen wurde.
Vom Launchpad:
1. Um jeweils eine App zu löschen, halten Sie die Wahltaste auf der Tastatur gedrückt, wodurch die Symbole wackeln.
2. Bei einigen Symbolen wird in der Ecke ein "x" angezeigt. Klicken Sie zum Löschen darauf und bestätigen Sie die Auswahl im angezeigten Popup.
3. Das Launchpad muss möglicherweise erneut geöffnet werden, um mehrere Apps über diese Methode zu löschen. Um dieses Problem zu vermeiden, klicken Sie auf ein Symbol im Launchpad und halten Sie es gedrückt, bis es zu wackeln beginnt.
4. Die Schaltfläche "x" wird angezeigt und die Apps können wie zuvor gelöscht werden.
Nicht alle Symbole haben jedoch ein "x". Verwenden Sie die Finder-Methode, um diese Apps zu löschen.
Aus dem Finder:
1. Öffnen Sie ein neues Finder-Fenster, indem Sie im Dock auf das Finder-Symbol klicken. Suchen Sie die Anwendung im Ordner "Programme".
2. Klicken Sie mit der rechten Maustaste auf die Anwendung und wählen Sie In den Papierkorb verschieben. Alternativ können Sie Befehlstaste + Entf drücken, um eine markierte Anwendung in den Papierkorb zu verschieben.
3. Klicken Sie mit der rechten Maustaste auf den Papierkorb und wählen Sie "Papierkorb leeren", um das Entfernen des Inhalts abzuschließen.
Games Tutorials
Disclaimer:
1. appdodos.com is a tutorial, review and blog news website for apps for mobile and desktop devices and not a place for getting them.
2.appdodos.com is not an official representative or the developer of this application (app).
3. If you are the owner or developer of an app presented here and would like your app to be removed, please contact us here.
4. Every content on this website (if not mentioned other) is our sole intelectual property, written by our own in-house authors or other authors working on our behalf. Other copyrighted materials belong to their respective owners and are marked accordingly.
5. Every single page of our website is conform to Google Advertising Policies, such as the Unwanted Software and Malicious Software Policies and moreover the Microsoft Advertising Policies.
6. Official links, where they might appear, will always lead to an official and secure source for the respective application.
2.appdodos.com is not an official representative or the developer of this application (app).
3. If you are the owner or developer of an app presented here and would like your app to be removed, please contact us here.
4. Every content on this website (if not mentioned other) is our sole intelectual property, written by our own in-house authors or other authors working on our behalf. Other copyrighted materials belong to their respective owners and are marked accordingly.
5. Every single page of our website is conform to Google Advertising Policies, such as the Unwanted Software and Malicious Software Policies and moreover the Microsoft Advertising Policies.
6. Official links, where they might appear, will always lead to an official and secure source for the respective application.