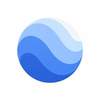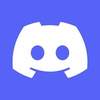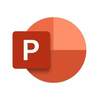Blog
Playstation 5 vs. Xbox Series X: Which Gaming Console Better Fits to Apple Users?
Playstation 5 and Xbox series X are already in the market. Although there is no definite choice regarding the one to opt for as an Apple user, there’re a couple of pros and cons to every platform if you own a Mac, iPad or iPhone.
Plus...
2021-01-03 · Mandy Maclemore
What You Need to Know About the Play Store Update and its Benefits to Android Users
Google has publicized a major Play Store update that will benefit millions of Android users globally. Here is everything you need to know about this update.
Plus...
2021-01-06 · Mandy Maclemore
PlayStation iOS and Android Apps have been updated – What to expect from new PS 5 features, Voice Chat and more
Sony has already launched the new PlayStation app that comes with a new layout, messages integration and voice chat support.
Plus...
2021-01-07 · Mandy Maclemore
How to Play Playstation 5 Games on Your Smartphone
Now that PS5 is already in the market, the most important info about this inventive console is coming to life.
Plus...
2021-01-09 · Mandy Maclemore
Among Us! and Fall Guys – The Surprising Successful Games of The Year
If you’ve been on the web for the last few months, you’ve perhaps come across Among Us and Fall Guys – two incredible games that have taken the gaming world with a storm.
Plus...
2021-01-18 · Mandy Maclemore
The Twitch Phenomenon: The Amazing Rise of Twitch and Why People Like to Watch
With more and more games moving to the online world, most behaviors are now seen as gaming, although they don’t involve playing or even using controllers.
Plus...
2021-01-22 · Mandy Maclemore
Skype vs. Zoom: Which Is the Better Tool for Conferencing and Collaboration?
Zoom and Skype have always been the most preferred choices for companies looking forward to communicating to the next level.
Plus...
2021-01-26 · Branda Klein
Zoom: The Secret Features You Should Know About
With most employees working from home and students learning from home to minimize coronavirus spread, popular video conferencing applications like Zoom has become vital to people’s lives.
Plus...
2021-02-02 · Mandy Maclemore
Microsoft Edge Browser for iOS: Is the Microsoft Browser on an Apple device worth a look?
While you’ll not come across the Safari browser on a Windows PC any time soon, the new Microsoft Edge is available for use on Mac devices.
Plus...
2021-02-07 · Mandy Maclemore
Zoom Launches End-To-End Encryption for Free and Paid Users Worldwide
If you’re a Zoom user, you’ve probably been looking forward to extra security when it comes to video chatting via the platform.
Plus...
2023-01-08 · Mandy Maclemore
Reviews and Tutorials

How to Play Playstation 5 Games on Your SmartphoneMandy Maclemore
Now that PS5 is already in the market, the most important info about this inventive console is coming to life. How to Play Playstation 5 Games on Your Smartphone Now that PS5 is already in the market, the most important info about this inventive console is coming to life. Amongst many things, Sony has revived the ability to play games from a smartphone.Since the PS3 console release, ‘Remote Play’ has been an essential feature of Sony’s console. The feature made it possible for games to be played on PS Viti and PSP. With the release of PS4, ‘Remote Play’ expanded to TVs and other devices, like iOS and Android devices.To continue with this trend, the PS5 console supports ‘Remote Play,’ meaning you can now stream games to your smartphone. Well, it’s worth noting that we’re talking about the PS5’s features as opposed to the service. So, we...
Lire la suite...
Application du jour

Microsoft OutlookProductivity
Microsoft Outlook - Summary
Microsoft Outlook is an application that lets you email and keep track of certain pieces of information. You can do things like create a contact book, set reminders or alarms, set emails to be sent on certain days at certain times, and add events to your personal calendar. Millions of people have downloaded and use the application on a daily basis, which comes at no surprise when you consider the features and ease of use.
With so many different features, you should have a much easier time keeping things organized. In addition to the things that were stated above, some other features of Microsoft Outlook include journaling, change your email signature, create tasks, and set various types of goals. Once you take the time to learn all of the features, you should be able to use the application without much thoug...
Lire la suite...
À propos de nous:
appdodos.com essaie d'être votre site Web préféré, si vous souhaitez en savoir plus sur les applications les plus utiles et les plus divertissantes disponibles. Nous expliquons en détail ce à quoi vous pouvez vous attendre, un bref aperçu de la façon d'utiliser l'application spécifique et ce qu'il faut en faire - un court tutoriel.
En conclusion, nous vous donnerons un aperçu de notre opinion personnelle sur l'application et si l'application / le jeu respectif vaut la peine d'être utilisé / joué.
Nos archives comprennent de nombreuses catégories d'applications grand public telles que des applications productives et de bureau utiles, pour la communication et le shopping, telles que des jeux et des applications divertissantes pour des moments de loisirs fantastiques. Nous offrons quelque chose pour chaque aspect de votre expérience d'application.
Notre équipe espère que vous apprécierez votre séjour à appdodos.com...
appdodos.com essaie d'être votre site Web préféré, si vous souhaitez en savoir plus sur les applications les plus utiles et les plus divertissantes disponibles. Nous expliquons en détail ce à quoi vous pouvez vous attendre, un bref aperçu de la façon d'utiliser l'application spécifique et ce qu'il faut en faire - un court tutoriel.
En conclusion, nous vous donnerons un aperçu de notre opinion personnelle sur l'application et si l'application / le jeu respectif vaut la peine d'être utilisé / joué.
Nos archives comprennent de nombreuses catégories d'applications grand public telles que des applications productives et de bureau utiles, pour la communication et le shopping, telles que des jeux et des applications divertissantes pour des moments de loisirs fantastiques. Nous offrons quelque chose pour chaque aspect de votre expérience d'application.
Notre équipe espère que vous apprécierez votre séjour à appdodos.com...
Working Apps Tutorials
How to Install and Delete Apps On Various Operating Systems
iOS
Install
Apps on iOS are mostly downloaded through Apple's built-in App Store, but a few websites on Safari have mobile optimizations when added to the Home Screen from a web browser.
To install an app from the App Store:
1. Open the App Store.
2. The App Store is organized by featured stories, games, non-game apps, Apple Arcade, and search.
3. Select an app to download. To view more details before purchasing, tap the icon. Otherwise, move to the next step.
4. In both the detailed view and the list view is a price button. Tap this to change from price to "Install". Tap this to begin downloading.
5. Your credentials will be requested to complete the transaction. Apps larger than 100 MB will prompt you to allow the download to continue.
6. A cloud icon will appear in place of the price if the app was previously purchased. Tap this once to begin the installation.
To install a web app:
1. Locate the website which supports Apple's web app framework. The website should prompt users to add the site to the Home Screen if it does.
2. In Safari web browser, tap the square icon with an arrow (share button). This should open an action sheet.
3. Locate the option "Add to Home Screen." Tap on it.
4. Enter a name for the icon that will be added. Keep it short, otherwise it will be cut off.
5. The web app should now appear on the Home Screen. Tapping it will give a different interface than the website.
Delete/De-Install
Prior to iOS 13:
1. Tap and hold an icon until it starts wiggling.
2. Tap the "x" on the icon and confirm by selecting "Delete".
iOS 13+:
1. Tap and hold an icon until a drop down menu appears.
2. Select "Delete App" and confirm.
3. On iOS 14, this is labeled "Remove App." Tap "Delete App" on the popup that appears.
Android OS
Install
Android has options to use third party app stores, but most people are likely to use the Google Play store to get their content.
1. The Google Play store is organized into sections of digital content. Select the apps section of the store.
2. Here, apps are displayed that Google would like to highlight. You can also perform a search using the search bar at the top of the page. Apps show an icon, the name, and a price.
3. Tap the icon or name to see more details on the application before purchasing, if you wish.
4. Whether in the detailed view or list view, tap the price button. The price should now say "Install." Tap this to begin installation. You may be asked to enter your credentials to complete the transaction.
5. Installed apps will appear on your Android menu and in the app menu.
Delete/De-Install
1. Go to the settings app on your device.
2. Scroll to your applications manager in settings. This will list all the applications installed on your device.
3. Select the application you want to delete by tapping the name. This will present you with more information about the app, such as storage and permissions.
4. Tap the uninstall button to remove the application. This will ask you to confirm the removal of the app. Select uninstall on the popup that appears.
5. Give the system time to remove the application and its data from the device.
Alternatively, you can delete apps from the app menu.
1. Open the app menu to show all the apps installed on your phone.
2. Drag the app you want to delete to open the edit mode.
3. At the top of your screen is a list of options for the app. Drag the icon to "Uninstall."
4. Release the icon and confirm.
Windows Phone OS
Install
1. Scroll to the Microsoft Store.
2. The store will present featured applications first. In the menu bar, apps will be organized by non-games and games. There is also a search icon to perform searches
3. Once you find an application, you will see the icon with a price. Tap the icon to open the information panel on the app.
4. This panel will present the price as a button. Tap this button to initiate the purchase of the app, then tap again to confirm.
5. You will be prompted to enter your credentials. Once you do this, the app will install to the Windows home menu
Delete/De-Install
1. Navigate to your Apps list and locate the app to delete.
2. Tap and hold on the app to make a dropdown menu appear.
3. Select "Uninstall."
4. Select "Yes" from the confirmation prompt.
Windows 10
Windows software can be installed from the Microsoft Store or the internet.
Install
From the Microsoft Store:
1. Open the store. It is organized by featured apps, games, entertainment, productivity, deals, and a search icon.
2. Navigate to the app you want to download.
3. Click the app name to view the details, then click the "Buy and Download" button to pay for the application. You may be prompted to enter your credentials.
From the internet:
1. The website should have a download button, with the file being either a zip file (.zip) or as a Windows executable (.exe) file.
2. Right click the .zip file and select "Extract." This should reveal a .exe file.
3. Double-click the .exe file to run the app installer and follow the on screen prompts.
4. The app should now be in the start menu.
Delete/De-Install
To remove an app from Windows 10:
1. Locate the app in either Settings or Control Panel.
2. In Settings, select "Uninstall," then "Yes" to confirm.
3. In Control Panel, right click on the name and select "Uninstall" from the dropdown menu that appears.
5. Select "Yes" to confirm.
macOS
Install
Apps for the Mac can be downloaded either through the Mac App Store or the internet.
From the Mac App Store:
1. Open the App Store.
2. The App Store presents highlighted apps, Apple Arcade apps, creation apps, work apps, games, developer apps, and categories to locate the app to download. There is also a search bar.
3. Apps are listed with the icon and price. Tap the icon to view more information on the app, or do nothing if you just want to download it.
4. Click the price button to present and "Install" button. Click it to begin the installation. You may be prompted to enter your Apple ID credentials to purchase it.
5. For previously purchased apps, a cloud icon will appear instead. Click this once to install the app.
6. The downloaded app will appear in Launchpad and the Finder. Your Launchpad will show the install progress on the app icon with the amount downloaded. The Mac App Store will also show progress in terms of storage and time remaining.
Apps downloaded from the internet will likely come as a zipped (.zip) file or as a mountable package (.dmg), with the application package stored inside.
1. Double click the downloaded item to either unzip or mount it.
2. Open the folder that is presented after unzipping or mounting the file.
3. Most folders include an app icon or an executable file. Either drag the icon to the applications folder or double click the file to install the required packages.
4. Delete the zip file (if it doesn't prompt to delete first) or eject the mounted image.
5. Right click the trash can in the dock and select "Empty Trash" if the zip file was deleted.
Delete/De-Install
Deletion options on Mac include doing so from the Launchpad or the Finder, depending on whether the app was downloaded from the Mac App Store.
From the Launchpad:
1. To delete one app at a time, hold the "Option" key on the keyboard, causing the icons to wiggle.
2. Some icons will have an "x" appear in the corner. Click this to delete, and confirm the choice on the popup that appears.
3. The Launchpad may need to be reopened to delete multiple apps via this method. To avoid this issue, click and hold on an icon in the Launchpad until it starts to wiggle.
4. The "x" button will appear and the apps can be deleted as before.
Not all icons will have an "x" on them, however. Use the Finder method to delete these apps.
From the Finder:
1. Open a new Finder window by clicking on the Finder icon in the dock. Locate the application in the Applications folder.
2. Right click the application and select move to trash. Alternatively, press Command+Delete to move a highlighted application to the trash.
3. Right click on the trash can and select "Empty Trash" to finish removing the contents.
Games Tutorials
Disclaimer:
1. appdodos.com is a tutorial, review and blog news website for apps for mobile and desktop devices and not a place for getting them.
2.appdodos.com is not an official representative or the developer of this application (app).
3. If you are the owner or developer of an app presented here and would like your app to be removed, please contact us here.
4. Every content on this website (if not mentioned other) is our sole intelectual property, written by our own in-house authors or other authors working on our behalf. Other copyrighted materials belong to their respective owners and are marked accordingly.
5. Every single page of our website is conform to Google Advertising Policies, such as the Unwanted Software and Malicious Software Policies and moreover the Microsoft Advertising Policies.
6. Official links, where they might appear, will always lead to an official and secure source for the respective application.
2.appdodos.com is not an official representative or the developer of this application (app).
3. If you are the owner or developer of an app presented here and would like your app to be removed, please contact us here.
4. Every content on this website (if not mentioned other) is our sole intelectual property, written by our own in-house authors or other authors working on our behalf. Other copyrighted materials belong to their respective owners and are marked accordingly.
5. Every single page of our website is conform to Google Advertising Policies, such as the Unwanted Software and Malicious Software Policies and moreover the Microsoft Advertising Policies.
6. Official links, where they might appear, will always lead to an official and secure source for the respective application.